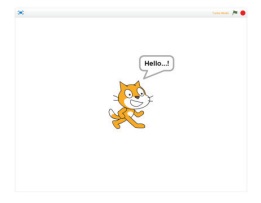Я«ЋЯ«ЙЯ«ЪЯ»ЇЯ«џЯ«┐Я«цЯ»ЇЯ«цЯ»іЯ«ЪЯ«░Я»ЇЯ«фЯ»Ђ - Я«ИЯ»ЇЯ«ЋЯ«┐Я«░Я«ЙЯ«џЯ»ЇЯ«џЯ»Ђ | 10th Science : Chapter 23 : Visual Communication
10Я«хЯ«цЯ»Ђ Я«ЁЯ«▒Я«┐Я«хЯ«┐Я«»Я«▓Я»Ї : Я«ЁЯ«▓Я«ЋЯ»Ђ 23 : Я«ЋЯ«ЙЯ«ЪЯ»ЇЯ«џЯ«┐Я«цЯ»ЇЯ«цЯ»іЯ«ЪЯ«░Я»ЇЯ«фЯ»Ђ
Я«ИЯ»ЇЯ«ЋЯ«┐Я«░Я«ЙЯ«џЯ»ЇЯ«џЯ»Ђ
Я«ИЯ»ЇЯ«ЋЯ«┐Я«░Я«ЙЯ«џЯ»ЇЯ«џЯ»Ђ
(SCRATCH) Я««Я»єЯ«ЕЯ»ЇЯ«фЯ»іЯ«░Я»ЂЯ«│Я»Ї
Я«ЁЯ«▒Я«┐Я««Я»ЂЯ«ЋЯ««Я»Ї:
Я«ЁЯ«џЯ»ѕЯ«хЯ»ѓЯ«ЪЯ»ЇЯ«ЪЯ«▓Я»ЇЯ«ЋЯ«│Я»ѕЯ«»Я»ЂЯ««Я»Ї Я«ЋЯ»ЄЯ«▓Я«┐Я«џЯ»ЇЯ«џЯ«┐Я«цЯ»ЇЯ«цЯ«┐Я«░Я«ЎЯ»ЇЯ«ЋЯ«│Я»ѕЯ«»Я»ЂЯ««Я»Ї
Я«хЯ«┐Я«│Я»ѕЯ«»Я«ЙЯ«ЪЯ»ЇЯ«ЪЯ»ЂЯ«ЋЯ«│Я»ѕЯ«»Я»ЂЯ««Я»Ї Я«јЯ«│Я«┐Я«цЯ«┐Я«▓Я»Ї Я«ЅЯ«░Я»ЂЯ«хЯ«ЙЯ«ЋЯ»ЇЯ«ЋЯ«фЯ»Ї Я«фЯ«»Я«ЕЯ»ЇЯ«фЯ«ЪЯ»ЂЯ««Я»Ї Я«њЯ«░Я»Ђ Я««Я»єЯ«ЕЯ»ЇЯ«фЯ»іЯ«░Я»ЂЯ«│Я»Є Я«ИЯ»ЇЯ«ЋЯ«┐Я«░Я«ЙЯ«џЯ»ЇЯ«џЯ»Ђ (SCRATCH). Я«ЄЯ«цЯ»Ђ
Я«њЯ«░Я»Ђ Я«ЋЯ«ЙЯ«ЪЯ»ЇЯ«џЯ«┐ Я«еЯ«┐Я«░Я«▓Я»Ї Я««Я»іЯ«┤Я«┐ (Visual Programming Language) Я«јЯ««Я»ЇЯ«љ
Я«ЪЯ«┐ (Massachusetts Institute of Technology - MIT) Я«јЯ«ЕЯ»ЇЯ«ЕЯ»ЂЯ««Я»Ї
Я«фЯ«▓Я»ЇЯ«ЋЯ«▓Я»ѕЯ«цЯ»Ї Я«цЯ»іЯ«┤Я«┐Я«▓Я»ЇЯ«еЯ»ЂЯ«ЪЯ»ЇЯ«ф Я«єЯ«»Я»ЇЯ«хЯ«ЋЯ««Я»Ї Я«ЄЯ«еЯ»ЇЯ«еЯ«┐Я«░Я«▓Я»ѕ Я«јЯ«│Я«┐Я«цЯ«ЙЯ«ЋЯ«хЯ»ЂЯ««Я»Ї Я«хЯ»ЄЯ«ЪЯ«┐Я«ЋЯ»ЇЯ«ЋЯ»ѕЯ«»Я«ЙЯ«ЋЯ«хЯ»ЂЯ««Я»Ї Я«ЋЯ«▒Я»ЇЯ«ЋЯ»ЂЯ««Я»Ї Я«хЯ«БЯ»ЇЯ«БЯ««Я»Ї
Я«хЯ«ЪЯ«┐Я«хЯ««Я»ѕЯ«цЯ»ЇЯ«цЯ»ЂЯ«│Я»ЇЯ«│Я«цЯ»Ђ.
Я«ИЯ»ЇЯ«ЋЯ«┐Я«░Я«ЙЯ«џЯ»ЇЯ«џЯ»Ђ
Я«џЯ»ѓЯ«┤Я«▓Я»Ї Я«цЯ«┐Я«░Я»ЂЯ«цЯ»ЇЯ«цЯ«┐ (Scratch
Environment Editor)
Я«ИЯ»ЇЯ«ЋЯ«┐Я«░Я«ЙЯ«џЯ»ЇЯ«џЯ»Ђ Я«џЯ»ѓЯ«┤Я«▓Я»Ї Я«цЯ«┐Я«░Я»ЂЯ«цЯ»ЇЯ«цЯ«┐
Я««Я»ѓЯ«ЕЯ»ЇЯ«▒Я»Ђ Я««Я»ЂЯ«ЋЯ»ЇЯ«ЋЯ«┐Я«» Я«фЯ«ЋЯ»ЂЯ«цЯ«┐Я«ЋЯ«│Я»ѕЯ«ЋЯ»Ї Я«ЋЯ»іЯ«БЯ»ЇЯ«ЪЯ«цЯ»Ђ. Я«ЁЯ«хЯ»ѕ
1) Я«ИЯ»ЇЯ«ЪЯ»ЄЯ«юЯ»Ї (Stage)
2) Я«ИЯ»ЇЯ«фЯ«┐Я«░Я»ѕЯ«ЪЯ»Ї (Sprite)
3) Я«ИЯ»ЇЯ«ЋЯ«┐Я«░Я«┐Я«фЯ»ЇЯ«ЪЯ»Ї
Я«јЯ«ЪЯ«┐Я«ЪЯ»ЇЯ«ЪЯ«░Я»Ї (Script Editor)
Я«ИЯ»ЇЯ«ЪЯ»ЄЯ«юЯ»Ї (Я««Я»ЄЯ«ЪЯ»ѕ)
Я«ИЯ»ЇЯ«ЋЯ«┐Я«░Я«ЙЯ«џЯ»ЇЯ«џЯ»Ђ Я«џЯ«ЙЯ«│Я«░Я«цЯ»ЇЯ«цЯ»ѕ Я«цЯ«┐Я«▒Я«ЋЯ»ЇЯ«ЋЯ»ЂЯ««Я»Ї
Я«фЯ»ІЯ«цЯ»Ђ Я«ЋЯ«┐Я«ЪЯ»ѕЯ«ЋЯ»ЇЯ«ЋЯ»ЂЯ««Я»Ї Я«фЯ«┐Я«ЕЯ»ЇЯ«ЕЯ«БЯ«┐Я«»Я»ѕ Я«ИЯ»ЇЯ«ЪЯ»ЄЯ«юЯ»Ї; Я«јЯ«ЕЯ»ЇЯ«фЯ«░Я»Ї. Я«ЄЯ«цЯ«ЕЯ»Ї Я«фЯ«┐Я«ЕЯ»ЇЯ«ЕЯ«БЯ«┐ Я«еЯ«┐Я«▒Я««Я»Ї Я«хЯ»єЯ«│Я»ЇЯ«│Я»ѕЯ«»Я«ЙЯ«Ћ Я«ЄЯ«░Я»ЂЯ«ЋЯ»ЇЯ«ЋЯ»ЂЯ««Я»Ї.
Я«цЯ»ЄЯ«хЯ»ѕЯ«фЯ»ЇЯ«фЯ«ЪЯ«┐Я«ЕЯ»Ї Я«фЯ«┐Я«ЕЯ»ЇЯ«ЕЯ«БЯ«┐ Я«еЯ«┐Я«▒Я«цЯ»ЇЯ«цЯ»ѕ Я««Я«ЙЯ«▒Я»ЇЯ«▒Я«▓Я«ЙЯ««Я»Ї.
Я«ИЯ»ЇЯ«фЯ«┐Я«░Я»ѕЯ«ЪЯ»Ї
Я«ИЯ»ЇЯ«ЋЯ«┐Я«░Я«ЙЯ«џЯ»ЇЯ«џЯ»Ђ Я«џЯ«ЙЯ«│Я«░Я«цЯ»ЇЯ«цЯ«┐Я«▓Я»Ї
Я«фЯ«┐Я«ЕЯ»ЇЯ«ЕЯ«БЯ«┐Я«ЋЯ»ЇЯ«ЋЯ»Ђ Я««Я»ЄЯ«▓Я»Ї Я«фЯ«ЋЯ»ЂЯ«цЯ«┐Я«»Я«┐Я«▓Я»Ї Я«ЅЯ«│Я»ЇЯ«│ Я«ЋЯ«БЯ«┐Я«ЕЯ«┐ Я««Я«ЙЯ«еЯ»ЇЯ«цЯ«░Я»ЇЯ«ЋЯ«│Я»ѕЯ«ЋЯ»Ї (Characters) Я«ИЯ»ЇЯ«фЯ«┐Я«░Я»ѕЯ«ЪЯ»ЇЯ«ЋЯ«│Я»Ї
Я«јЯ«ЕЯ»ЇЯ«фЯ«░Я»Ї. Я«ИЯ»ЇЯ«ЋЯ«┐Я«░Я«ЙЯ«џЯ»ЇЯ«џЯ»Ђ Я«џЯ«ЙЯ«│Я«░Я«цЯ»ЇЯ«цЯ»ѕ Я«цЯ«┐Я«▒Я«ЋЯ»ЇЯ«ЋЯ»ЂЯ««Я»Ї Я«фЯ»ІЯ«цЯ»Ђ Я«њЯ«░Я»Ђ Я«фЯ»ѓЯ«ЕЯ»ѕ Я«ИЯ»ЇЯ«фЯ«┐Я«░Я»ѕЯ«ЪЯ»ЇЯ«ЪЯ«ЙЯ«Ћ
Я«ЋЯ«ЙЯ«ЪЯ»ЇЯ«џЯ«┐Я«»Я«│Я«┐Я«ЋЯ»ЇЯ«ЋЯ»ЂЯ««Я»Ї. Я«ИЯ»ЇЯ«фЯ«┐Я«░Я»ѕЯ«ЪЯ»ЇЯ«ЪЯ»ѕ Я«цЯ»ЄЯ«хЯ»ѕЯ«ЋЯ»ЇЯ«ЋЯ»ЄЯ«▒Я»ЇЯ«ф Я««Я«ЙЯ«▒Я»ЇЯ«▒Я»ЂЯ««Я»Ї Я«хЯ«џЯ«цЯ«┐ Я«ЄЯ«еЯ»ЇЯ«ц Я««Я»єЯ«ЕЯ»ЇЯ«фЯ»іЯ«░Я»ЂЯ«│Я«┐Я«▓Я»Ї Я«ЅЯ«│Я»ЇЯ«│Я«цЯ»Ђ.
Я«ИЯ»ЇЯ«ЋЯ«┐Я«░Я«┐Я«фЯ»ЇЯ«ЪЯ»Ї Я«јЯ«ЪЯ«┐Я«ЪЯ»ЇЯ«ЪЯ«░Я»Ї Я«ЁЯ«▓Я»ЇЯ«▓Я«цЯ»Ђ Я«ЋЯ«ЙЯ«ИЯ»ЇЯ«ЪЯ«┐Я«»Я»ѓЯ««Я»Ї (Я«њЯ«фЯ»ЇЯ«фЯ«ЕЯ»ѕ) Я«јЯ«ЪЯ«┐Я«ЪЯ»ЇЯ«ЪЯ«░Я»Ї:
Я«еЯ«┐Я«░Я«▓Я»ЇЯ«ЋЯ«│Я»ѕЯ«»Я»ЂЯ««Я»Ї Я«ЄЯ«ИЯ»ЇЯ«фЯ«┐Я«░Я»ѕЯ«ЪЯ»Ї
Я«фЯ«ЪЯ«ЎЯ»ЇЯ«ЋЯ«│Я»ѕЯ«»Я»ЂЯ««Я»Ї Я«ЄЯ«џЯ»ЇЯ«џЯ«ЙЯ«│Я«░Я«цЯ»ЇЯ«цЯ«┐Я«▓Я»Ї Я«еЯ«ЙЯ««Я»Ї Я««Я«ЙЯ«▒Я»ЇЯ«▒ Я««Я»ЂЯ«ЪЯ«┐Я«»Я»ЂЯ««Я»Ї.

Я«ИЯ»ЇЯ«ЋЯ«┐Я«░Я«ЙЯ«џЯ»ЇЯ«џЯ»Ђ Я««Я»єЯ«ЕЯ»ЇЯ«фЯ»іЯ«░Я»ЂЯ«│Я»ѕЯ«цЯ»Ї
Я«цЯ«┐Я«▒Я«еЯ»ЇЯ«цЯ«хЯ»ЂЯ«ЪЯ«ЕЯ»Ї Я««Я»ѓЯ«ЕЯ»ЇЯ«▒Я»Ђ Я«фЯ«┐Я«░Я«┐Я«хЯ»ЂЯ«ЋЯ«│Я»ѕ Я«ЅЯ«│Я»ЇЯ«│Я«ЪЯ«ЋЯ»ЇЯ«ЋЯ«┐Я«» Я«њЯ«░Я»Ђ Я«џЯ«ЙЯ«│Я«░Я««Я»Ї Я«фЯ»ЂЯ«▓Я«фЯ»ЇЯ«фЯ«ЪЯ»ЂЯ««Я»Ї. Я«ЄЯ«ЪЯ«фЯ»ЇЯ«фЯ»ЂЯ«▒ Я««Я»ЄЯ«▓Я»Ї
Я«фЯ«ЋЯ»ЂЯ«цЯ«┐Я«»Я«┐Я«▓Я»Ї Я«ИЯ»ЇЯ«ЪЯ»ЄЯ«юЯ»Ї Я«фЯ«┐Я«░Я«┐Я«хЯ»ЂЯ««Я»Ї Я«ЄЯ«ЪЯ«фЯ»ЇЯ«фЯ»ЂЯ«▒Я«ЋЯ»Ї Я«ЋЯ»ђЯ«┤Я»ЇЯ«фЯ»ЇЯ«фЯ«ЋЯ»ЂЯ«цЯ«┐Я«»Я«┐Я«▓Я»Ї Я«ИЯ»ЇЯ«фЯ«┐Я«░Я»ѕЯ«ЪЯ»Ї Я«фЯ«ЪЯ»ЇЯ«ЪЯ«┐Я«»Я«▓Я»Ї Я«фЯ«┐Я«░Я«┐Я«хЯ»ЂЯ««Я»Ї
Я«хЯ«▓Я«фЯ»ЇЯ«фЯ»ЂЯ«▒Я«цЯ»ЇЯ«цЯ«┐Я«▓Я»Ї Я«ИЯ»ЇЯ«ЋЯ«┐Я«░Я«┐Я«фЯ»ЇЯ«ЪЯ»Ї Я«јЯ«ЪЯ«┐Я«ЪЯ»ЇЯ«ЪЯ«░Я»Ї Я«фЯ«┐Я«░Я«┐Я«хЯ»ЂЯ««Я»Ї Я«ЄЯ«░Я»ЂЯ«ЋЯ»ЇЯ«ЋЯ»ЂЯ««Я»Ї.
Я«ИЯ»ЇЯ«ЋЯ«┐Я«░Я«┐Я«фЯ»ЇЯ«ЪЯ»Ї Я«јЯ«ЪЯ«┐Я«ЪЯ»ЇЯ«ЪЯ«░Я«┐Я«ЕЯ»Ї Я««Я»ЄЯ«▓Я»Ї
Я«фЯ«ЋЯ»ЂЯ«цЯ«┐Я«»Я«┐Я«▓Я»Ї Script,
Costume, Sound Я«јЯ«Е Я««Я»ѓЯ«ЕЯ»ЇЯ«▒Я»Ђ Я«цЯ«цЯ»ЇЯ«цЯ«▓Я»ЇЯ«ЋЯ«│Я»Ї Я«ЄЯ«░Я»ЂЯ«ЋЯ»ЇЯ«ЋЯ»ЂЯ««Я»Ї.
Я«ИЯ»ЇЯ«ЋЯ«┐Я«░Я«┐Я«фЯ»ЇЯ«ЪЯ»Ї
Я«јЯ«ЪЯ«┐Я«ЪЯ»ЇЯ«ЪЯ«░Я»Ї Я««Я»ѓЯ«ЕЯ»ЇЯ«▒Я»Ђ Я««Я»ЂЯ«ЋЯ»ЇЯ«ЋЯ«┐Я«»Я«фЯ»Ї Я«фЯ«ЋЯ»ЂЯ«цЯ«┐Я«ЋЯ«│Я»ѕЯ«ЋЯ»Ї Я«ЋЯ»іЯ«БЯ»ЇЯ«ЪЯ«цЯ»Ђ.
1) Script Area: Я«ЄЯ«ЎЯ»ЇЯ«ЋЯ»Ђ Я«еЯ«┐Я«░Я«▓Я»Ї (Script) Я«ЋЯ«ЪЯ»ЇЯ«ЪЯ««Я»ѕЯ«ЋЯ»ЇЯ«ЋЯ«фЯ»ЇЯ«фЯ«ЪЯ»ЂЯ«ЋЯ«┐Я«▒Я«цЯ»Ђ.
2) Block Menu: Я«ЄЯ«ЎЯ»ЇЯ«ЋЯ«┐Я«░Я»ЂЯ«еЯ»ЇЯ«цЯ»Ђ
Я«фЯ«┐Я«│Я«ЙЯ«ЋЯ»ЇЯ«ЋЯ»Ђ Я«хЯ«ЋЯ»ѕЯ««Я»ѕЯ«»Я»ѕЯ«цЯ»Ї (blocks category-Programming Statements) Я«цЯ»ЄЯ«░Я»ЇЯ«хЯ»Ђ Я«џЯ»єЯ«»Я»ЇЯ«»Я««Я»ЂЯ«ЪЯ«┐Я«»Я»ЂЯ««Я»Ї.
3) Block Palette: Я«ЄЯ«ЎЯ»ЇЯ«ЋЯ»Ђ
Я«фЯ«┐Я«│Я«ЙЯ«ЋЯ»ЇЯ«ЋЯ»ЂЯ«ЋЯ«│Я»ѕ (block) Я«цЯ»ЄЯ«░Я»ЇЯ«хЯ»Ђ Я«џЯ»єЯ«»Я»ЇЯ«»Я«▓Я«ЙЯ««Я»Ї.
Я«єЯ«ЪЯ»ѕ Я«цЯ«цЯ»ЇЯ«цЯ«▓Я»ѕЯ«цЯ»Ї (Costume tab) Я«цЯ»ЄЯ«░Я»ЇЯ«хЯ»Ђ
Я«џЯ»єЯ«»Я»ЇЯ«цЯ«ЙЯ«▓Я»Ї Я«єЯ«ЪЯ»ѕ Я«цЯ«┐Я«░Я»ЂЯ«цЯ»ЇЯ«цЯ«┐ (Costume editor) Я«фЯ»ЂЯ«▓Я«фЯ»ЇЯ«фЯ«ЪЯ»ЂЯ««Я»Ї.
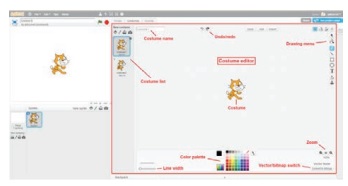
Я«ЁЯ«џЯ»ѕЯ«хЯ»ѓЯ«ЪЯ»ЇЯ«ЪЯ««Я»ЂЯ««Я»Ї Я«ЋЯ«БЯ»ЇЯ«БЯ«┐Я«»Я»ЂЯ««Я»Ї:
1) File/New Я«цЯ»ЄЯ«░Я»ЇЯ«хЯ»Ђ
Я«џЯ»єЯ«»Я»ЇЯ«Ћ. Я«фЯ»ЂЯ«цЯ«┐Я«» Я«џЯ»єЯ«»Я«▓Я»ЇЯ«цЯ«┐Я«ЪЯ»ЇЯ«ЪЯ««Я»Ї (Project) Я«ЅЯ«░Я»ЂЯ«хЯ«ЙЯ«ЋЯ»ЂЯ««Я»Ї
2) Script Menu Я«хЯ«┐Я«▓Я»Ї Event Я«љ Я«цЯ»ЄЯ«░Я»ЇЯ«хЯ»Ђ Я«џЯ»єЯ«»Я»ЇЯ«Ћ. Я«ЄЯ«фЯ»ЇЯ«фЯ»ІЯ«цЯ»Ђ Я«џЯ«┐Я«▓ Я«ЋЯ«│Я»Ї
Я«цЯ»ІЯ«ЕЯ»ЇЯ«▒Я»ЂЯ««Я»Ї. "When green flag clickedРђЮ Я«јЯ«ЕЯ»ЇЯ«▒ block Я«љ drag Я«џЯ»єЯ«»Я»ЇЯ«цЯ»Ђ Script
area Я«хЯ«┐Я«▓Я»Ї Я«хЯ»ѕЯ«ЋЯ»ЇЯ«ЋЯ«хЯ»ЂЯ««Я»Ї.
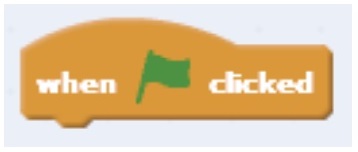
3) Script Рєњ Motion menu Я«хЯ»ѕЯ«цЯ»Ї
Я«цЯ»ЄЯ«░Я»ЇЯ«хЯ»Ђ Я«џЯ»єЯ«»Я»ЇЯ«цЯ»Ђ goto x:O y:0
Я«јЯ«ЕЯ»ЇЯ«▒ block Я«љ drag Я«џЯ»єЯ«»Я»ЇЯ«цЯ»Ђ Я«ЈЯ«▒Я»ЇЯ«ЋЯ«ЕЯ«хЯ»Є Я«еЯ«ЙЯ««Я»Ї
Я«хЯ»ѕЯ«цЯ»ЇЯ«цЯ«┐Я«░Я»ЂЯ«ЋЯ»ЇЯ«ЋЯ»ЂЯ««Я»Ї "When green flag clicked" block Я«ЕЯ»Ї Я«ЁЯ«ЪЯ«┐Я«»Я«┐Я«▓Я»Ї Я«џЯ»ЄЯ«░Я»ЇЯ«ЋЯ»ЇЯ«ЋЯ«хЯ»ЂЯ««Я»Ї. Я«ЄЯ«фЯ»ЇЯ«фЯ»ІЯ«цЯ»Ђ Я«еЯ««Я«цЯ»Ђ Script area Я«фЯ«┐Я«ЕЯ»ЇЯ«хЯ«░Я»ЂЯ««Я«ЙЯ«▒Я»Ђ
Я«цЯ»єЯ«░Я«┐Я«»Я»ЂЯ««Я»Ї.
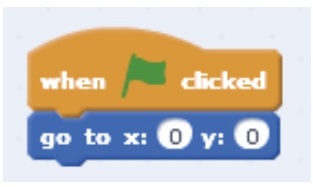
4) "move 10
steps" Я«јЯ«ЕЯ»ЇЯ«▒ block Я«љ Я«ЈЯ«▒Я»ЇЯ«ЋЯ«ЕЯ«хЯ»Є Я«еЯ«ЙЯ««Я»Ї Я«хЯ»ѕЯ«цЯ»ЇЯ«цЯ«┐Я«░Я»ЂЯ«ЋЯ»ЇЯ«ЋЯ»ЂЯ««Я»Ї
Я«ЄЯ«░Я«БЯ»ЇЯ«ЪЯ»Ђ block Я«ЋЯ«│Я»ЂЯ«ЋЯ»ЇЯ«ЋЯ»Ђ Я«ЁЯ«ЪЯ«┐Я«»Я«┐Я«▓Я»Ї Я«џЯ»ЄЯ«░Я»ЇЯ«ЋЯ»ЇЯ«ЋЯ«хЯ»ЂЯ««Я»Ї. Я««Я»ЄЯ«▓Я»ЂЯ««Я»Ї "move
10 steps" Я«јЯ«ЕЯ»ЇЯ«фЯ«цЯ«┐Я«▓Я»Ї Я«ЅЯ«│Я»ЇЯ«│ 10Я«љ 100 Я«єЯ«Ћ Я««Я«ЙЯ«▒Я»ЇЯ«▒Я«хЯ»ЂЯ««Я»Ї.
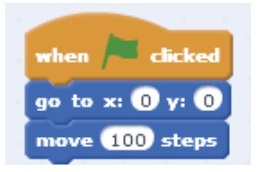
5) Я«ЄЯ«еЯ»ЇЯ«ц Я«еЯ«┐Я«░Я«▓Я»ѕ
Я«ЄЯ«»Я«ЋЯ»ЇЯ«Ћ Я«хЯ«▓Я«фЯ»ЇЯ«фЯ»ЂЯ«▒ Я««Я»ЄЯ«▓Я»ЇЯ«фЯ«ЋЯ»ЂЯ«цЯ«┐Я«»Я«┐Я«▓Я»Ї Я«ЅЯ«│Я»ЇЯ«│ Я«фЯ«џЯ»ЇЯ«џЯ»ѕ Я«еЯ«┐Я«▒Я«ЋЯ»Ї Я«ЋЯ»іЯ«ЪЯ«┐Я«»Я«┐Я«ЕЯ»Ї Я««Я»ђЯ«цЯ»Ђ Я«џЯ»іЯ«ЪЯ»ЂЯ«ЋЯ»ЇЯ«ЋЯ«хЯ»ЂЯ««Я»Ї.
Я«њЯ«▓Я«┐Я«»Я»ѕЯ«џЯ»Ї Я«џЯ»ЄЯ«░Я»ЇЯ«цЯ»ЇЯ«цЯ«▓Я»Ї:
1. Sound tab Я«љ
Я«цЯ»ЄЯ«░Я»ЇЯ«хЯ»Ђ Я«џЯ»єЯ«»Я»ЇЯ«Ћ. Я«ЄЯ«фЯ»ЇЯ«фЯ»ІЯ«цЯ»Ђ Я«цЯ»єЯ«░Я«┐Я«»Я»ЂЯ««Я»Ї Sprite list Я«ЄЯ«▓Я»Ї РђўSprite1РђЎ Я«јЯ«ЕЯ»ЇЯ«фЯ«цЯ»ѕЯ«цЯ»Ї Я«цЯ»ЄЯ«░Я»ЇЯ«хЯ»Ђ Я«џЯ»єЯ«»Я»ЇЯ«»Я«хЯ»ЂЯ««Я»Ї.
2. 'Я««Я«┐Я«»Я«ЙЯ«хЯ»Ї'
Я«јЯ«ЕЯ»ЇЯ«▒ Я«њЯ«▓Я«┐ Я«ЋЯ»ЄЯ«ЪЯ»ЇЯ«ЋЯ»ЂЯ««Я»Ї. Я«хЯ»ЄЯ«▒Я»Ђ Я«њЯ«▓Я«┐ Я«хЯ»ЄЯ«БЯ»ЇЯ«ЪЯ»ЂЯ««Я»Ї Я«јЯ«ЕЯ«┐Я«▓Я»Ї speaker icon Я«љ Я«цЯ»ЄЯ«░Я»ЇЯ«хЯ»Ђ Я«џЯ»єЯ«»Я»ЇЯ«цЯ»Ђ Sound library Я«ЄЯ«▓Я»Ї Я«ЄЯ«░Я»ЂЯ«еЯ»ЇЯ«цЯ»Ђ Я«хЯ»єЯ«хЯ»ЇЯ«хЯ»ЄЯ«▒Я»Ђ
Я«њЯ«▓Я«┐Я«ЋЯ«│Я»ѕЯ«фЯ»Ї Я«фЯ»єЯ«▒Я«▓Я«ЙЯ««Я»Ї.
3. Script tab Рєњ Sound Рєњ Play sound block Я«љЯ«цЯ»Ї Я«цЯ»єЯ«░Я«┐Я«хЯ»Ђ Я«џЯ»єЯ«»Я»ЇЯ«Ћ. Я«ЁЯ«цЯ»ЇЯ«цЯ»ЂЯ«ЪЯ«ЕЯ»Ї "When space key pressed"
block Я«љЯ«џЯ»Ї Я«џЯ»ЄЯ«░Я»ЇЯ«ЋЯ»ЇЯ«ЋЯ«хЯ»ЂЯ««Я»Ї.
4. Я«еЯ«┐Я«░Я«▓Я»ѕ
Я«ЄЯ«»Я«ЋЯ»ЇЯ«ЋЯ«хЯ»ЂЯ««Я»Ї.
Я«јЯ«ЪЯ»ЂЯ«цЯ»ЇЯ«цЯ»ЂЯ«ЋЯ»ЇЯ«ЋЯ«ЙЯ«ЪЯ»ЇЯ«ЪЯ»Ђ
"Hello" Я«јЯ«ЕЯ»ЇЯ«▒ Я«џЯ»іЯ«▓Я»ЇЯ«▓Я»ѕ Я«њЯ«▓Я«┐Я«»Я»ЂЯ«ЪЯ«ЕЯ»Ї Я«фЯ«цЯ«┐Я«хЯ»Ђ Я«џЯ»єЯ«»Я»ЇЯ«»Я»ЂЯ««Я»Ї Я«еЯ«┐Я«░Я«▓Я»ѕ Я«јЯ«┤Я»ЂЯ«цЯ»ЂЯ«Ћ.
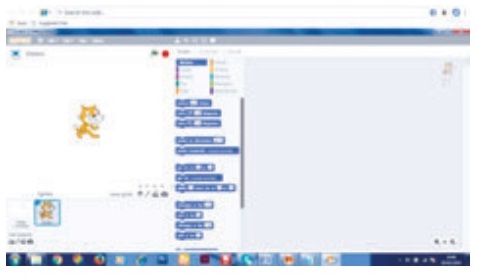
1. Script tab
Я«▓Я»Ї Events option Я«љ Я«цЯ»ЄЯ«░Я»ЇЯ«хЯ»Ђ Я«џЯ»єЯ«»Я»ЇЯ«Ћ.
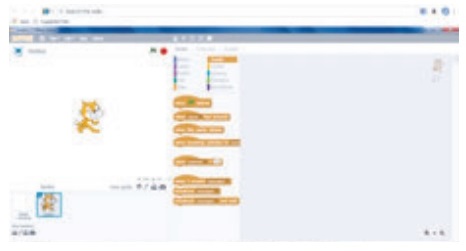
2. 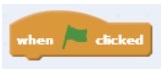 tab Я«љ script
area Я«хЯ«┐Я«▒Я»ЇЯ«ЋЯ»ЂЯ«│Я»Ї Я«ЄЯ«┤Я»ЂЯ«цЯ»ЇЯ«цЯ»Ђ Я«хЯ»ѕЯ«ЋЯ»ЇЯ«ЋЯ«хЯ»ЂЯ««Я»Ї
tab Я«љ script
area Я«хЯ«┐Я«▒Я»ЇЯ«ЋЯ»ЂЯ«│Я»Ї Я«ЄЯ«┤Я»ЂЯ«цЯ»ЇЯ«цЯ»Ђ Я«хЯ»ѕЯ«ЋЯ»ЇЯ«ЋЯ«хЯ»ЂЯ««Я»Ї

3. Script tab Я«▓Я»Ї
looks option Я«љ Я«цЯ»ЄЯ«░Я»ЇЯ«хЯ»Ђ Я«џЯ»єЯ«»Я»ЇЯ«Ћ. Say Рђю "
Я«јЯ«ЕЯ»ЇЯ«▒ block Я«љ Script area Я«хЯ«┐Я«▒Я»ЇЯ«ЋЯ»ЂЯ«│Я»Ї Я«ЄЯ«┤Я»ЂЯ«цЯ»ЇЯ«цЯ»Ђ Я«хЯ»ѕЯ«ЋЯ»ЇЯ«ЋЯ«хЯ»ЂЯ««Я»Ї
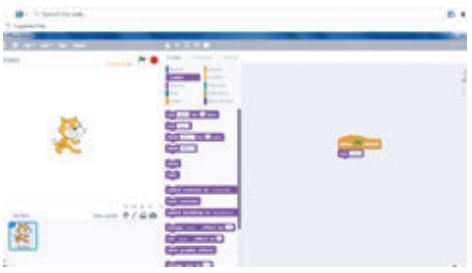
4. Say tab Я«ЕЯ»ЂЯ«│Я»Ї
"Hello" Я«јЯ«ЕЯ»ЇЯ«▒ Я«хЯ«ЙЯ«░Я»ЇЯ«цЯ»ЇЯ«цЯ»ѕЯ«»Я»ѕ Я«цЯ«ЪЯ»ЇЯ«ЪЯ«џЯ»ЇЯ«џЯ»Ђ Я«џЯ»єЯ«»Я»ЇЯ«»Я«хЯ»ЂЯ««Я»Ї.
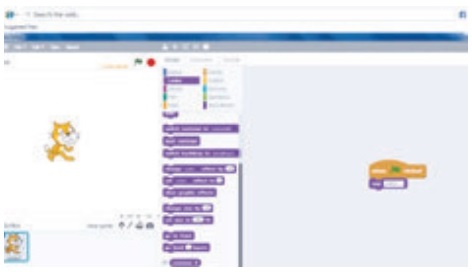
5. Script tab ->
Sounds option Я«љ Я«цЯ»ЄЯ«░Я»ЇЯ«хЯ»Ђ Я«џЯ»єЯ«»Я»ЇЯ«Ћ
"Play soundРђЮ block Я«љ Я«ЄЯ«┤Я»ЂЯ«цЯ»ЇЯ«цЯ»Ђ Script Area Я«хЯ«┐Я«ЕЯ»ЂЯ«│Я»Ї Я«хЯ«┐Я«ЪЯ«хЯ»ЂЯ««Я»Ї. Audio file Я«▓Я«┐Я«░Я»ЂЯ«еЯ»ЇЯ«цЯ»Ђ РђюHelloРђЮ sound Я«љ Я«цЯ»ЄЯ«░Я»ЇЯ«хЯ»Ђ Я«џЯ»єЯ«»Я»ЇЯ«»Я«хЯ»ЂЯ««Я»Ї.
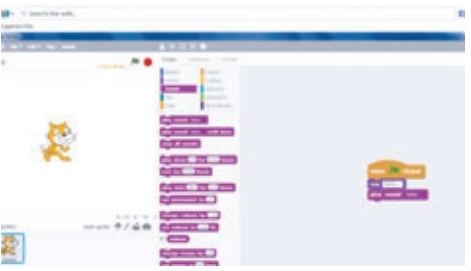
6. File menu -> Save Я«цЯ»ЄЯ«░Я»ЇЯ«хЯ»Ђ Я«џЯ»єЯ«»Я»ЇЯ«Ћ. Я«ЄЯ«фЯ»ЇЯ«фЯ»ІЯ«цЯ»Ђ Я«ЅЯ«ЎЯ»ЇЯ«ЋЯ«│Я»Ї Project Я«џЯ»ЄЯ««Я«┐Я«ЋЯ»ЇЯ«ЋЯ«фЯ»ЇЯ«фЯ«ЪЯ»ЂЯ««Я»Ї.
7. Я«еЯ«┐Я«░Я«▓Я»ѕ Я«ЄЯ«»Я«ЋЯ»ЇЯ«Ћ
Я«хЯ«▓Я«цЯ»Ђ Я««Я»ЄЯ«▓Я»Ї Я«ЊЯ«░Я«цЯ»ЇЯ«цЯ«┐Я«▓Я»Ї Я«ЅЯ«│Я»ЇЯ«│ Я«фЯ«џЯ»ЇЯ«џЯ»ѕ Я«еЯ«┐Я«▒Я«ЋЯ»Ї Я«ЋЯ»іЯ«ЪЯ«┐Я«»Я»ѕ click Я«џЯ»єЯ«»Я»ЇЯ«»Я«хЯ»ЂЯ««Я»Ї.
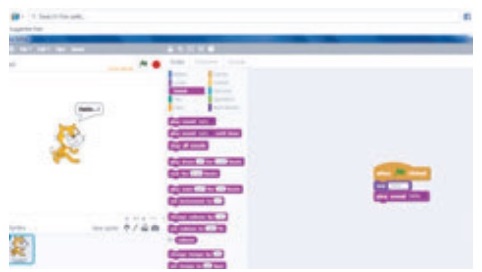
Я«хЯ»єЯ«│Я«┐Я«»Я»ђЯ«ЪЯ»Ђ: