விண்டோஸ் - ல் வேலை செய்தல் - கோப்புகளையும், கோப்புறைகளையும் நிர்வகித்தல் | 11th Computer Science : Chapter 5a : Working with typical operating systems : Working with Windows
11வது கணினி அறிவியல் : அலகு 5a : பொதுவான இயக்க அமைப்பில் வேலை செய்தல் : பகுதி 1 - விண்டோஸ் - ல் வேலை செய்தல்
கோப்புகளையும், கோப்புறைகளையும் நிர்வகித்தல்
கோப்புகளையும், கோப்புறைகளையும் நிர்வகித்தல்
விண்டோஸ் 7 ல், ஆவணங்கள் மற்றும் நிரல்களைக் கோப்புகள் மற்றும் கோப்புறைகளாக நிர்வகிக்கலாம். கோப்பு மற்றும் கோப்புறைகளை நகர்த்துதல், நகலெடுத்தல், மாற்றுப் பெயரிடுதல், நீக்குதல் மற்றும் தேடல் போன்ற செயல்களைச் செய்ய முடியும்.
1. கோப்பு மற்றும் கோப்புறைகளை உருவாக்குதல்
1.1 கோப்புறைகளை உருவாக்குதல்
உங்கள் கோப்புகளைப் பல இடங்களில் சேமிக்கலாம் - வன்வட்டு அல்லது பிற இயக்கிகளில். உங்கள் கோப்புகளை சிறப்பாக அமைக்க கோப்புறைகளில் சேமிக்கலாம்.
புதிய கோப்புறையை உருவாக்க இரண்டு வழிமுறைகள் உள்ளன.
முறை 1
படி 1. கம்ப்யூட்டர் குறும்படத்தை திறக்கவும்
படி 2. புதிய கோப்புறையை உருவாக்க விரும்பும் இயக்கியை திறக்கவும். (உதாரணம் D:/)
படி 3. File -> New -> Folder கிளிக் செய்க.
படி 4. புதிய கோப்புறை, தானமைவாக "New Folder” என (படம் 5.19) காட்டியவாறு உருவாகும்.
படி 5. கோப்புறையின் பெயரைத் தட்டச்சு செய்து, Enter பொத்தானை அழுத்தவும். (புதியதாக உருவாக்கப்பட்ட கோப்புறை "test folder" என பெயரிடப்பட்டுள்ளதைப் படம் 5.20 காண்க)
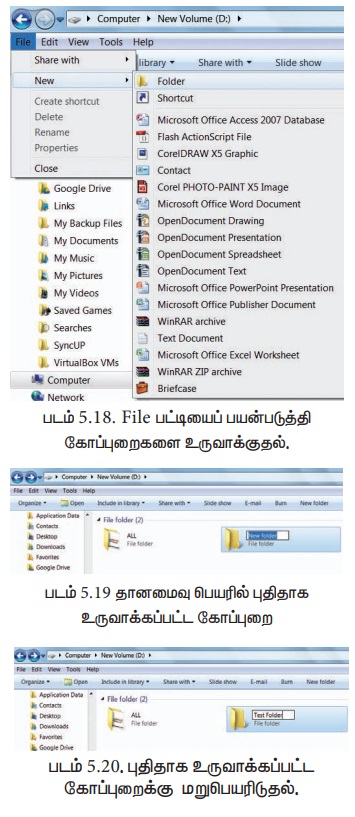
முறை 2
திரைமுகப்பில் கோப்புறையை உருவாக்க
படி 1 - திரைமுகப்பில் சுட்டியின் வலது பொத்தானைக் கிளிக் செய்து, New > Folder கட்டளையைக் கிளிக் செய்க (படம் 5.21)
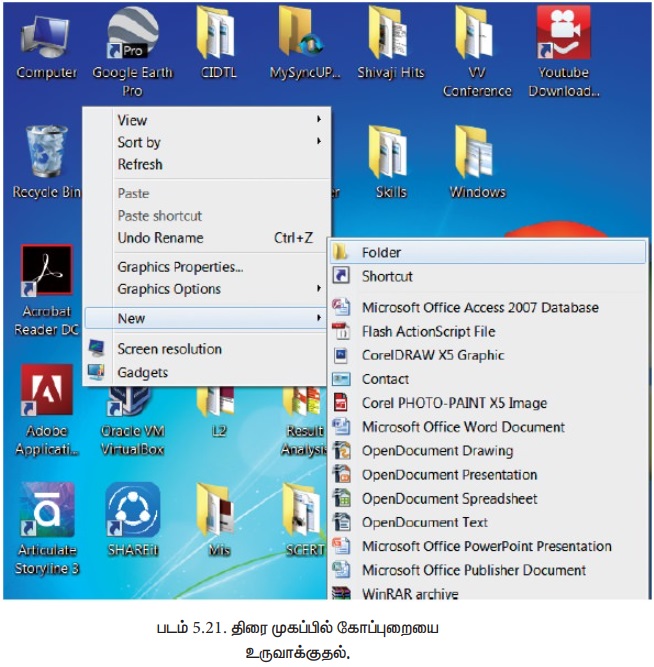
படி 2 - பெயரிடப்படாத ஒரு new folder என்ற கோப்புறை தோன்றுகிறது (படம் 5.22)

படி 3 - கோப்புறைக்கு ஒரு பெயர் தட்டச்சு செய்து Enter பொத்தானை அழுத்தவும்.
படி 4 - கோப்புறையின் பெயர் மாற்றம் பெறும். (படம் 5.20)
பயிற்சி பட்டறை
2. மை டாக்குமென்ட் (My Document) ல், நாம் பயின்ற ஏதேனும் ஒரு முறையைப் பயன்படுத்தி ஒரு கோப்புறையை உனது பெயரில் உருவாக்கவும்.
1.2. கோப்பு உருவாக்குதல் (வேர்டு பேட்)
வேர்டு பேட் (Word Pad) விண்டோஸ் இயக்க அமைப்பின் உள்ளிணைந்த சொற்செயலி பயன்பாடாகும். உரை ஆவணங்களை உருவாக்கவும், கையாளவும் இது பயன்படுகிறது.
இதில் கோப்பினை உருவாக்க விரும்பினால் கீழ்க்காணும் படிநிலைகளைப் பின்பற்றவும்.
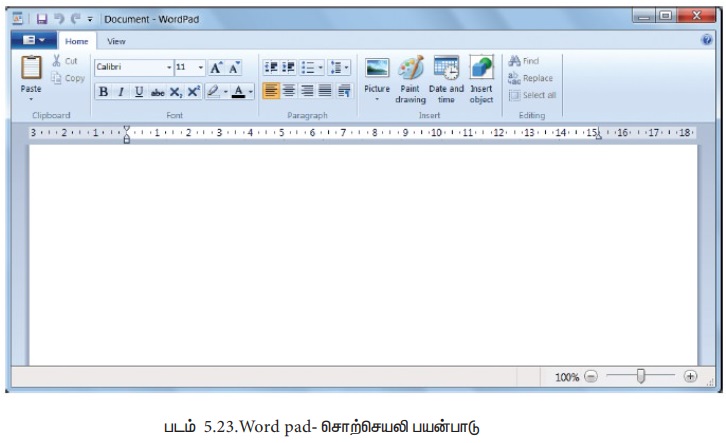
1. Start → All Programs → Accessories → Wordpad அல்லது Run → type Wordpad என தட்டச்சு செய்த பிறகு ok பொத்தானைக் கிளிக் செய்ய வேண்டும்.
Word Pad சன்னல் திரை படம் 5.23 ல் காட்டியுள்ளவாறு திறக்கப்படும்.
2. பணித்தளத்தில் தட்டச்சு செய்யப்பட வேண்டிய உரையைத் தட்டச்சு செய்து, File → Save அல்லது Ctrl + S பயன்படுத்தவும்.
3. Save As உரையாடல் பெட்டி திரையில் தோன்றும்.
4. அந்த உரையாடல் பெட்டியில் ஆவணத்தை எங்கு சேமிக்க வேண்டுமோ அதை look-in கீழிறக்குப் பெட்டியில் தேர்வு செய்ய வேண்டும்.
5. File name என்ற உரைப்பெட்டியில் கோப்பின் பெயரைத் தட்டச்சு செய்ய வேண்டும்.
6. Save பொத்தானைக் கிளிக் செய்ய வேண்டும்
பயிற்சி பட்டறை
3. Wordpad- யை பயன்படுத்தி ஒரு ஆவணத்தை உருவாக்கி பின் அதை மை டாக்குமென்டில் உள்ள உங்கள் பெயரில் உருவாக்கப்பட்ட கோப்புறையில் சேமிக்கவும்.
2. கோப்பு மற்றும் கோப்புறைகளைத் தேடுதல்
கணினியில் அல்லது குறிப்பிட்ட இயக்கிகளில் உள்ள கோப்பு அல்லது கோப்புறையை விரைவாக தொடக்கப் பொத்தானிலுள்ள Search பெட்டி பயன்படுத்தப்படுகிறது.
கோப்பு அல்லது கோப்புறையைக் கண்டுபிடிக்க
1. Start பொத்தானை கிளிக் செய்யவும், தொடக்க பட்டியின் கடைசியில் Search பெட்டி காணப்படும்.
2. தேடப்பட வேண்டிய கோப்பு அல்லது கோப்புறையின் பெயரை Search பெட்டி - ல் தட்டச்சு செய்க. தேடவேண்டிய கோப்பு அல்லது கோப்புறையின் பெயரில் ஒரு பகுதியை நீங்கள் கொடுத்தாலே போதும்.
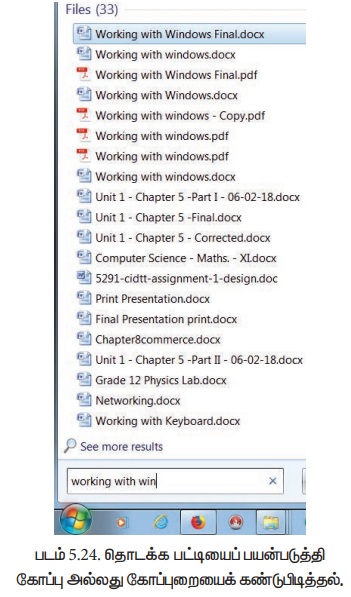
3. குறிப்பிடப்பட்ட பெயரிலுள்ள கோப்பு அல்லது கோப்புறைகள் திரையில் தோன்றும். அந்த கோப்பு அல்லது கோப்புறையை கிளிக் செய்தால், அது நேரடியாக திறக்கும்.
4. Search பெட்டிக்கு மேலே "See more results" என்ற மற்றொரு தேர்வும் உள்ளது.
5. இந்த தேர்வைக் கிளிக் செய்யும் போது, Search Results உரையாடல் பெட்டி தோன்றும். இதன் மூலம், கோப்பு அல்லது கோப்புறைகளை தேடித், திறக்கலாம்.
கோப்பு அல்லது கோப்புறையை கம்ப்யூட்டர் பணிக்குறி மூலம் தேடுதல்.
படி 1 கம்ப்யூட்டர் பணிக்குறியை திரை முகப்பில் தேர்வு செய்க அல்லது Start பட்டி மூலம் தேர்வு செய்க .
படி 2 கம்ப்யூட்டர் வட்டு இயக்கி(Disk Drive) என்ற திரை, மேல் வலது மூலையில் தோன்றும். அதில் Search box தேர்வு உள்ளது. (படம் 5.25)
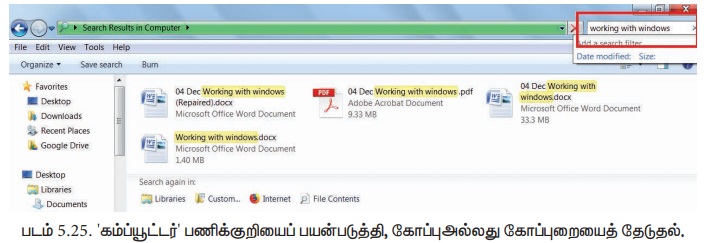
படி 3 அதில் கோப்பு அல்லது கோப்புறையின் பெயரை தட்டச்சு செய்க. கோப்பு அல்லது கோப்புறை பெயரின் ஒரு பகுதியை கொடுத்தால் குறிப்பிட்ட பெயரில் தொடங்கும் அனைத்து கோப்பு அல்லது கோப்புறைகளைக் காட்டும்.
படி 4 கோப்பு அல்லது கோப்புறையை திறக்க அதனை கிளிக் செய்யவும்.
பயிற்சி பட்டறை
4. மேலே கூறியுள்ள முறைகளைப் பின்பற்றி நீங்கள் பயிற்சி பட்டறை 3 ல் உருவாக்கிய கோப்பினைத் தேடவும்.
3. முன்னரே உருவாக்கிய கோப்பு அல்லது கோப்புறையைத் திறத்தல்
கோப்பு அல்லது கோப்புறையைத் திறக்க மிக பொதுவான வழி, அதை இரட்டைக் கிளிக் செய்தல் ஆகும்.
4. கோப்பு அல்லது கோப்புறைக்கு மறுபெயரிடுதல்
கோப்பு மற்றும் கோப்புறைக்கு மறுபெயரிடுவதற்கு பல வழிகள் உள்ளன. File பட்டி அல்லது இடது சுட்டிப் பொத்தான் அல்லது வலது சுட்டிப் பொத்தானைப் பயன்படுத்தி மறுபெயரிடலாம்.
முறை 1
File பட்டியைப் பயன்படுத்தி மறுபெயரிடுதல்
1. மறுபெயரிட வேண்டிய கோப்பு அல்லது கோப்புறையைக் கிளிக் செய்க.
2. கிளிக் File -> Rename
3. புதிய பெயரைத் தட்டச்சு செய்க.
4. படம் 5.26 ல் காட்டியபடி மறு பெயரிடும் செயலினை முடிக்க Enter பொத்தானை அழுத்தவும் அல்லது OK பொத்தானைக் கிளிக் செய்யவும்.
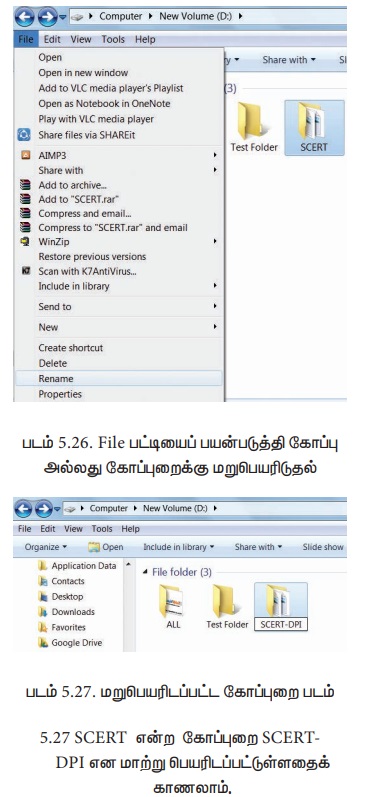
முறை 2
சுட்டியின் வலது பொத்தானைப் பயன்படுத்துதல்.
படி 1 - மறுபெயரிட விரும்பும் கோப்பு அல்லது கோப்புறையைத் தேர்வு செய்க
படி 2 கோப்பு அல்லது கோப்புறையின் மீது சுட்டியின் வலது பொத்தானைக் கிளிக் செய்க. (படம் 5.28)
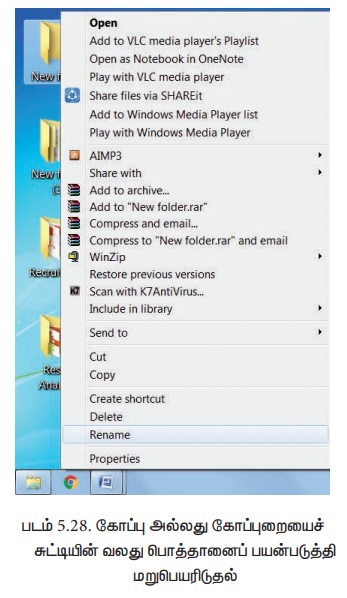
படி 3 மேல் மீட்புப் பட்டித் தோன்றும். அதில் rename என்ற கட்டளையைத் தேர்வு செய்க.
படி 4 புதிய பெயரைத் தட்டச்சு செய்க.
படி 5 மறு பெயரிடும் செயலினை முடிக்க Enter அல்லது OK பொத்தானை அழுத்தவும்.
படம் 5.29ல். New Folder என்ற கோப்புறை C++ என பெயர் மாற்றம் செய்யப்பட்டுள்ளது.

முறை 3
சுட்டியின் இடது பொத்தானைப் பயன்படுத்தி மறுபெயரிடுதல்.
படி 1 - மறுபெயரிட விரும்பும் கோப்பு அல்லது கோப்புறையைத் தேர்வு செய்க.
படி 2 - F2 பொத்தானை அழுத்த வேண்டும் அல்லது கோப்பு அல்லது கோப்புறையின் மீது கிளிக் செய்ய வேண்டும். கோப்பின் பெயரை சுற்றி ஒரு செவ்வக வடிவம் தோன்றும்.
படி 3 - புதிய பெயரைத் தட்டச்சு செய்க.
படி 4 - மறு பெயரிடும் செயலினை முடிக்க Enter அல்லது OK பொத்தானை அழுத்தவும்.
பயிற்சி பட்டறை:
5. நீங்கள் உருவாக்கிய கோப்பினை File பட்டி, இடது சுட்டி, வலது சுட்டி பயன்படுத்தி மறுபெயரிடுக.
5. கோப்பு மற்றும் கோப்புறையை நகலெடுத்தல் அல்லது நகர்த்துதல்
கோப்பு மற்றும் கோப்புறையை பிற பகுதிகளுக்கு நகர்த்துவதற்கு பல வழி முறைகள் உள்ளன.
கோப்பு மற்றும் கோப்புறையை நகர்த்துதல்:
முறை 1-வெட்டுதல் மற்றும் ஒட்டுதல்
● ஒரு கோப்பு அல்லது ஒரு கோப்புறையை நகர்த்துவதற்கு முதலில் தேர்ந்தெடுக்க வேண்டும். பிறகு கீழ் வரும் வழி முறைகளில் ஏதேனும் ஒன்றை செய்க.
● Edit → Cut 21600g Ctrl + X அல்லது வலது சுட்டி பொத்தானை அழுத்தினால் மேல் மீட்புப் பட்டித் தோன்றும். அதில் Cut என்பதை தேர்வு செய்க.
● கோப்பு அல்லது கோப்புறையை புதிய இடத்திற்கு நகர்த்துவதற்கு Edit → Paste அல்லது Ctrl + v என்ற சாவி சேர்மானத்தை அல்லது வலது சுட்டி பொத்தானை அழுத்தினால் மேல் மீட்புப் பட்டித் தோன்றும். அதில் Paste என்ற கட்டளையைத் தேர்வு செய்தால் கோப்பு புதிய இடத்திற்கு நகர்த்தப்படும்.

முறை 2 - இழுத்துவிடுதல்
● விண்டோஸின் இயக்க வட்டு சன்னல் திரையில், இடது மற்றும் வலது சாளரப் பிரிவுகள் உள்ளன. இடது சாளரப் பிரிவில் கோப்பு மற்றும் கோப்புறைகள் மரக் கிளைகள் போல் காட்சியளிக்கும். வலது சாளரப் பிரிவில், இடது சாளரத்தில் உள்ள ஒரு குறிப்பிட்ட கோப்பு அல்லது கோப்புறைகள் பல்வேறு விருப்பங்களுடன் காட்டப்படும்.
● இயக்க வட்டு சன்னல் திரையில் நகர்த்தப்பட வேண்டிய கோப்பு அல்லது கோப்புறைகளை தேர்வு செய்க.
● வலது பக்க சாளரத்தில் உள்ள கோப்பு அல்லது கோப்புறையை இழுத்து, இடது பக்க சாளரப் பிரிவு கோப்புப்பட்டியில் சேர்க்கவும். பிறகு சுட்டியின் பொத்தானை விடுவிக்கவும்.
● உங்கள் கோப்பு அல்லது கோப்புறைகள் புதிய பகுதியில் தோன்றும்.
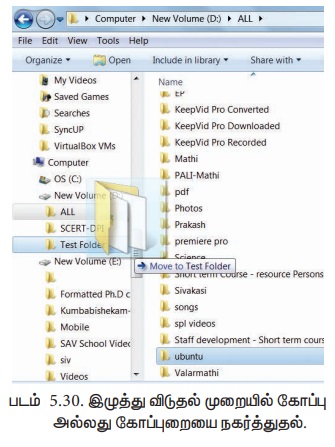
5. கோப்பு மற்றும் கோப்புறைகளை நகலெடுத்தல்
கோப்பு மற்றும் கோப்புறைகளை நகலெடுக்க பல வழிகள் உள்ளன.
முறை 1 - நகலெடுத்தல் மற்றும் ஒட்டுதல்
1. நகலெடுக்க வேண்டிய கோப்பு அல்லது கோப்புறையை தேர்வு செய்க.
2. Edit → Copy அல்லது Ctrl + C சுட்டியின் வலது பொத்தானை அழுத்தினால் மேல் மீட்புப் பட்டித் தோன்றும். அதில் Copy என்ற கட்டளையை தேர்வு செய்து புதிய இடத்தில் கோப்புறையை ஒட்ட வேண்டும்.
3. ஒட்டுவதற்கு Edit → Paste அல்லது Ctrl + V யைக் கிளிக் செய்ய வேண்டும்.
4. அல்லது, சுட்டியின் வலது பொத்தானை அழுத்தினால் மேல் மீட்புப் பட்டித் தோன்றும். அதில் Paste என்ற கட்டளையை தேர்வு செய்க.
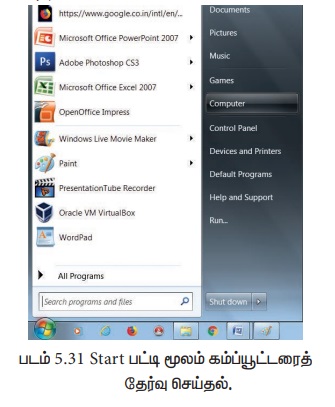
முறை 2 – இழுத்துவிடுதல்
1. வலது சாளரப் பகுதியில் நகலெடுக்க வேண்டிய கோப்பு அல்லது கோப்புறையைத் தேர்வு செய்ய வேண்டும்.
2. தேர்வு செய்த கோப்பு அல்லது கோப்புறையை, இடது சாளரப் பகுதியில் கோப்புறைப் பட்டியில் இழுத்து விட வேண்டும்.
3. புதிய பகுதியில் கோப்பு மற்றும் கோப்புறை தோன்றும்
4. புதிய இடத்தில் கோப்பு அல்லது கோப்புரை காணப்படும்.
குறிப்பு
ஒன்றுக்கும் மேற்பட்ட கோப்பு அல்லது கோப்புறையைத் தேர்வு செய்ய
Ctrl + Click யைப் பயன்படுத்த வேண்டும்.
6. நீக்கக் கூடிய வட்டிற்கு கோப்பு மற்றும் கோப்புறையை நகலெடுத்தல்
நீக்கக் கூடிய வட்டிலிருந்து அல்லது வட்டுக்கு ஒரு கோப்பு அல்லது கோப்புறையை நகலெடுக்க அல்லது அனுப்ப பல வழிகள் உள்ளன.
1. நகலெடுத்தல் மற்றும் ஒட்டுதல்
2. Send To
முறை 1 - நகலெடுத்தல் மற்றும் ஒட்டுதல்
USB flash இயக்கியை USB ல் நேரடியாக இணைக்கவும்.
● இணைக்கப்பட்ட USB flash இயக்கி தானாக திறக்கவில்லை எனில், கீழ்காணும் வழிமுறையைப் பின்பற்றுக.
● Start → Computer கிளிக் செய்க. (படம் 5.31)
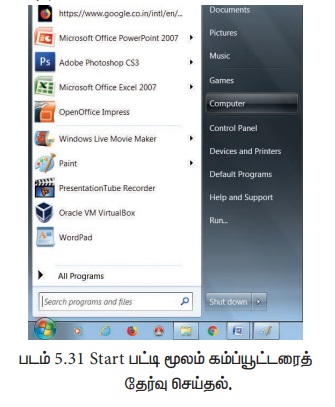
● நீக்கக்கூடிய இயக்கியுடன் தொடர்புடைய USB flash இயக்கியை இருகிளிக் செய்க இப்போது, USB இயக்கி திறக்கப்படும். (படம் 5.32)
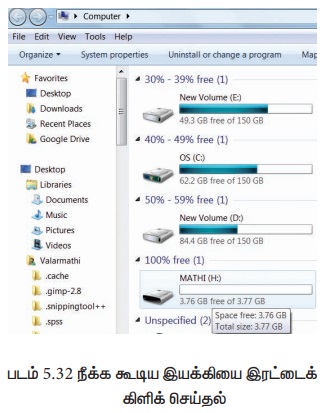
● நகலெடுக்க வேண்டிய கோப்பின் மீது சுட்டியின் வலது பொத்தானைக் கிளிக் செய்து தோன்றும் மேல் மீட்புப் பெட்டியிலிருந்து, Copy தேர்வைக் கிளிக் செய்க.
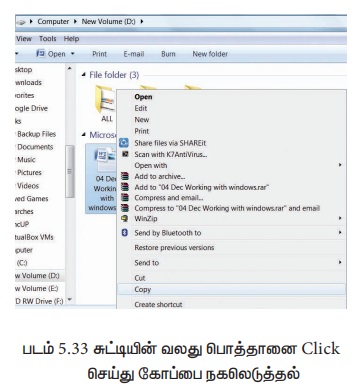
● இப்போது USB இயக்கிக்கு திரும்பி, காலி இடத்தில், சுட்டியின் வலது பொத்தானைக் கிளிக் செய்து, கிடைக்கும் மேல்மீட்புப் பட்டியிலிருந்து, Paste தேர்வைக் கிளிக் செய்யவும். (படம் 5.34)
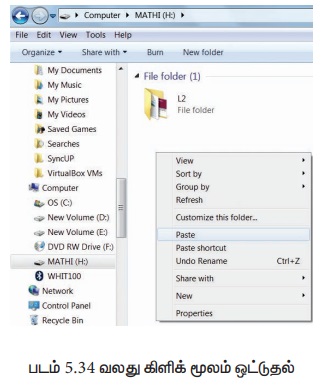
முறை – II - Sent To
● USB flash இயக்கியை நேரடியாக USBல் இணைக்கவும்.
● கோப்புகள் அடங்கியுள்ள கோப்புறையைத் திறந்து கொள்ளவும்.
● மாற்றப்பட வேண்டிய கோப்பின் மீது சுட்டியின் வலது பொத்தானைக் கிளிக் செய்க.
● தோன்றும் மேல்மீட்பு பட்டியில், Send To என்ற தேர்வைக் கிளிக் செய்து, அதில் தொடர்புடைய USB flash இயக்கியைத் தேர்வு செய்க. (படம் 5.35)
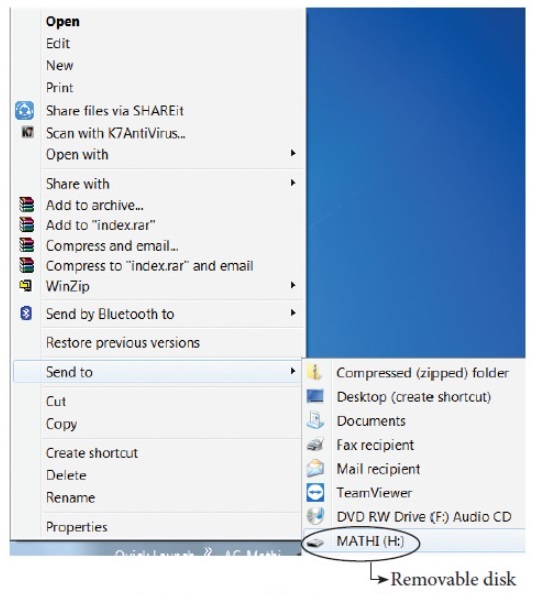
பயிற்சி பட்டறை
6. நீங்கள் உருவாக்கிய கோப்பை மை கணினியில் இருந்து D வட்டு இயக்கிக்கு நகர்த்தவும்.
D:/ வட்டி இயக்கியில் உருவாக்கப்பட்ட கோப்பை நீக்கக்கூடிய இயக்கிக்கு மாற்றுக.
7. கோப்பு மற்றும் கோப்புறைகளை நீக்குதல்
● வட்டு இயக்கிகளிலிருந்து கோப்பு அல்லது கோப்புறையை நீக்கும் போது அவை Recycle bin-க்கு நகரும்.
கோப்பு மற்றும் கோப்புறைகள் நீக்குதல்
நீக்கப்பட வேண்டிய கோப்பு அல்லது கோப்புறையைத் தேர்வு செய்து கொள்க.
சுட்டியால் கோப்பு அல்லது கோப்புறையை வலது பொத்தானால் கிளிக் செய்யவும், மேல் மீட்பு பட்டி தோன்றும், அதிலிருந்து Delete என்ற விருப்பத்தைத் தேர்ந்தெடுக்கவும். அல்லது விசை பலகையில் Delete பொத்தானை அழுத்தவும். கோப்பானது நீக்கம் செய்யப்பட்டு Recycle binக்கு நகர்த்தப்படும்.
File → delete கிளிக் செய்யவும்
பயிற்சி பட்டறை :
7. நீங்கள் உருவாக்கிய கோப்பை My Document-ல் நகலெடுத்துக் கொண்டு, அதனை மூல பதிப்பை நீக்கவும்.
ஒரு கோப்பு அல்லது கோப்புறையை நிரந்தரமாக கணிப்பொறியில் இருந்து Recycle bin-ல் தங்காமல் நீக்க SHIFT விசையுடன் Delete விசையும் சேர்த்து அழுத்த வேண்டும்.
மறு சுழற்சி தொட்டி (Recycle bin)
மறுசுழற்சி தொட்டி என்பது, பயனரால் நீக்கப்பட்ட கோப்பு அல்லது கோப்புறைகள், தற்காலிகமாக சேமிக்கப்படும் சிறப்பு கோப்புறையாகும். அழிக்கப்பட்ட கோப்புகளை மீட்டெடுக்க இது மீண்டும் ஒரு வாய்ப்பை வழங்குகிறது. மறுசுழற்சித் தொட்டியிலுள்ள கோப்புகள் மட்டும் கோப்புறைகளை மீட்டெடுக்காமல் இயக்க முடியாது.
மறுசுழற்சி தொட்டியிலுள்ள ஒரு கோப்பு அல்லது கோப்புறையை மீட்டெடுத்தல்:
● திரைமுகப்பிலிருந்து மறுசுழற்சி தொட்டியைத் திறக்கவும்.
● அதில், அழிக்கப்பட்ட கோப்புகள் அல்லது கோப்புறைகள் தோன்றும். மீட்டெடுக்க வேண்டிய கோப்பு அல்லது கோப்புறையின் மீது வலது கிளிக் செய்யவும். அப்போது தோன்றும் மேல் மீட்புப்பட்டியிலிருந்து, Restore தேர்வைக் கிளிக் செய்யவும்.
● மறுசுழற்சி தொட்டியிலுள்ள அனைத்து கோப்பு அல்லது கோப்புறைகளையும் மீட்டெடுக்க, Restore all என்ற பணிக்குறியைக் கிளிக் செய்யவும்.
● மறுசுழற்சி தொட்டியிலுள்ள அனைத்து கோப்பு அல்லது கோப்புறைகளையும் நிரந்தரமாக அழித்துவிட, "Empty Recycle bin” என்ற பணிக்குறியைக் கிளிக் செய்யவும்.